ピボットテーブルで集計(Excelの覚書3)
【ピボットテーブルの作成】
年間医療費のデータを Excel に入力し、そのデータを各病院別に
ピボットテーブルで集計する。
データはランダムに入れたので、先ず日付順に並び替えて整理し、これをピボットテーブルにする。
下図は前回作成したランダムに入力したデーター表。

1)データを日付順に並べる
[データ] タブをクリックし、入力されたデータセルを選択し並び替えの「昇順」をクリックする。

「並び替え」の画面が表示されるので「優先されるキー」を
「日付」にして [OK] をクリック。
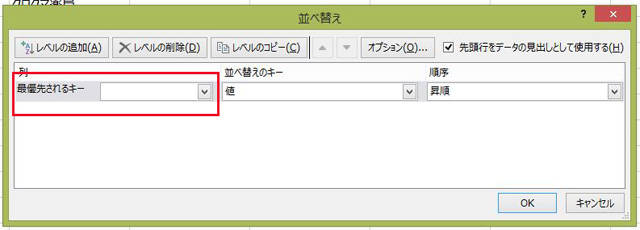

これで順不同で並んでいたデータは日付順に並び替えられた。
このデータ表を「ピボットテーブル」の元データとして利用する。

プルダウンメニューの作成時に仮に入力したた医療機関名のデータが
残っていればここで削除しておく。
2)データ表をピボットテーブルにする
◆ Excel のタブを [挿入]にし、[ピボットテーブル] をクリックする。

表示された「ピボットテーブルの作成」で設定をする。
◆ データ領域を選択する。(1)の場所に選択したセル範囲が入る。


◆ (2)でピボットテーブルの表示のセルを指定する。
ピボットテーブルの表示場所は先頭部分のセルだけの指定。
「新規のワークシート」を指定した場合は Excel 新たに sheet2 が作成される。
◆ 表示フィールドの指定設定が終われば下図のような画面に変わる。
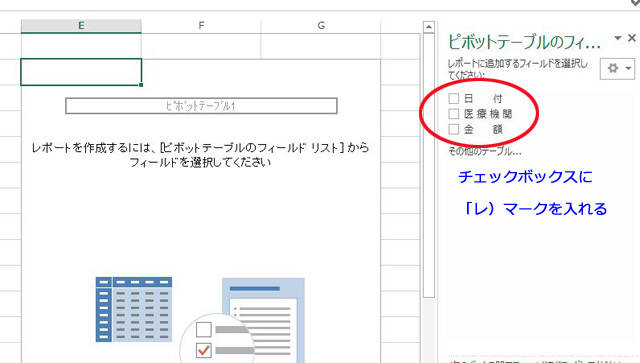
表示項目が指定されてないのでピボットテーブルは何も表示されない。
日付、医療機関名、金額の全てに「レ」じるしを入れると下図が表示される。

◆ 表示が変えられるピボットテーブル
もう少し詳しく見ていこう。わかりにくいので一部を拡大してみる。

データが日付順に並んでいるだけで利用しやすい形になっていない。
「日付」のチェックを外して表示方式を変えてみる。

医療機関ごとに合計金額が表示される。
再び「日付」にチェックを入れると、医療機関ごとに日付が入る。


この他にも表示形式を変えることが出来るが追記の予定。
[この項追記予定]